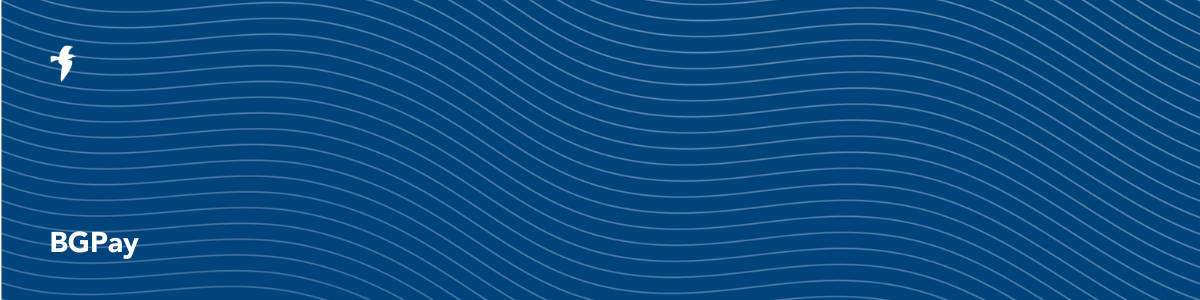Fraud Alert: Beware of Scam Calls & Emails
We’ve received reports of customers getting calls and emails that appear to come from BankGloucester.
These messages ask about debit card transactions or reference a “Debit Visa” (BankGloucester only issues Mastercards).
Please remember:
* We will never call, text, or email asking for your PIN, password, or full account number.
* Do not click links or open attachments from suspicious messages.
* If you’re unsure, hang up and call us directly at 978-283-8200.
Stay vigilant and protect your personal information. Learn more.